Welcome to SureCam LiveCheck. This guide will walk you through the steps of using SureCam’s LiveCheck feature. LiveCheck can be used to:
- Remotely check on the status of a vehicle, including the secondary camera
- Conduct randomized safety and policy checks
- Understand the context behind a call-in, driver request or customer request
How-To: Perform a LiveCheck
- First, sign into vts.surecam.com.
- After signing in, select the
 feature in the side bar.
feature in the side bar. - Next, select the vehicle for which you would like to initiate a LiveCheck by clicking the
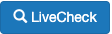 button on the right.
button on the right.
- Tip: Vehicles marked with a green status icon indicate the vehicle is currently active and able to initiate a LiveCheck. Blue indicates the vehicle is inactive, and will need to be powered on before a LiveCheck can be initiated.
- Select whether you would like to initiate a LiveCheck from Camera 1, or Camera 2 (if you have a secondary camera installed in your vehicle).
- Click the "Request LiveCheck" button to initiate the LiveCheck.
- Note: The device will begin uploading frames in real-time. Frames are uploaded every several seconds.
- To switch to the secondary camera (if you have one installed), click the camera dropdown, and change your selection to Camera 2.
- Your LiveCheck request will be active for 30 seconds. To continue the stream of images, simply click the "Request LiveCheck" button again for another 30 second stream.
- Note: Some LiveCheck requests may be delayed, or experience a lag in images based on the network connectivity of the device in the area at the time.
- To go back, click the 'X' in the top right of the window.
For additional support accessing LiveCheck, reach out to Support at Support@SureCam.com (US clients) or CustomerServiceUK@SureCam.com (global clients).