Click the video below for a quick start guide to the SureCam VTS platform. This guide will cover:
- Log in guidelines
- Device and vehicle tracking
- Events, incidents, and button presses
- Video access
- Downloading videos
- Finding low, medium, and high events
- Vehicle trips
- SD card status
- Device health checks
For a detailed list of all features, functionalities and administration of your SureCam VTS account, please view the article below.
Contents:
- Map
- Account Settings
- Support
- Search
- List Devices
- Incidents
- Videos
- Trips
- Events
- Vehicle Statistics
- Device Configuration
- Projects
- Project Wide Device Configuration
- User Settings
- Maintenance
Map

The map view allows you to view your fleet on a live map.
- Map drop down list allows you to view in basic maps, satellite, and terrain view

Account Settings

- General
- Measurement Units Settings
- Maintenance
- History duration (days) – Customize days for a device to be considered in “offline” status. This offline status refers to the ‘Offline’ tab under the maintenance section in the left-hand menu.
- Setback to default – Reset account to default 'factory' settings

Support
The Support tab will redirect you to this article, explaining the various features and functionalities within the VTS platform.
Search
The Search bar allows you to search the SureCam devices in your fleet by individual serial number.

List Devices
When selecting list devices in the left-hand menu, you will get the complete list of all cameras inside your project.
To edit any device labels (such as license plate, zone, depot, driver name etc.):
- Click the desired serial number (in blue)
- Select the 'Edit' button on the bottom right corner of the device page
- Update all desired fields

Color Key

- Blue indicates the camera is currently offline
- Green indicates the camera is currently online and operating
- Grey indicates the camera is pending activation
- Red indicates there is an incident ('high' event alert video) currently pending review
Records per Page
Selecting Records per page (at the top left corner of your page) allows you to increase or decrease the view of all your connected cameras assigned to your account

Filter
Selecting Filter will allow you to search your assets quickly by typing in key words, such as license plate, zone, depot, etc
![]()
Refresh
At the bottom of list devices, you will have the option to refresh your searches and page through your account of all cameras inside your project

Incidents
This is the main area where you will browse triggered incidents. This is also where you will view ‘high’ level alerts, panic button (“button press”) events and “input1” triggers.
All users with active incident notifications will receive an email alert (provided email notifications are activated for the respective user) for high incident occurrences and the respective video will begin to upload onto the platform immediately after an incident is captured.
After clicking on a highlighted incident, you will be brought to a page detailing the trip itself. Within this section, you have the option to view the map of the selected trip, telemetry data and a link to the video itself.

Event Videos
In this section, you will find all the medium and high event triggered recording video files. SureCam devices will automatically upload only high g-force events. All other events maybe requested from the device itself by clicking the 'Upload' option to the right of each event.
NOTE: SureCam policy is to store all device data, along with uploaded video footage, for up to 60 days. If retaining video for a given incident or accident is a priority, please ensure that footage is downloaded and stored locally within your records.
If there is a reported incident or complaint for a vehicle but no high alert, you can click the checkbox to the left of the device serial number on the “List Devices” page and then browse to the “Event Videos” tab to view the medium event triggered alert and accompanied video.
If there is a reported incident or complaint for a vehicle without triggered event footage, please contact support@surecam.com or customerserviceuk@surecam.com as soon as possible to request a video pull. Once the footage has been requested, the videos can be accessed from the Event Videos tab as well.

Trips
Click the checkbox next to a device on the “List Devices” page and browse to “Trips” on the left menu. Here you will see a summary of all the trips for the checked asset / vehicle, along with a list of all ‘Incidents’ and ‘Event Videos’ that were triggered during that trip. Incidents and videos can be manually retrieved here.

Device Log
All vehicle activity including GPS valid, invalid, ignition on/off as well as journey stop/starts and much more. This page is primarily used for troubleshooting and diagnosis.

Low Event: The g-force has been triggered within the low g-force parameter settings
Medium Event: The g-force has been triggered within the medium g-force parameter settings
High Event: The g-force has been triggered within or greater than the high g-force parameter settings
**If you would like to modify your g-force parameters (for less sensitivity or more sensitivity) please contact support at support@surecam.com or customerserviceuk@surecam.com to request this change**
Vehicle Statistics
We use this page to compare vehicle to vehicle statistics and to check how many videos we are recording on a 7, 14 or 30-day period. A score is given to each medium and high event and then weighted against the miles driven.
If the vehicles are similar in type, weight and operating in the same areas, then the vehicles at the top of the list are displaying the most at-risk-driving-behavior.

Device Configuration
On your homepage, navigate to the "List Devices" tab. This will take you to a list of your vehicle assets.
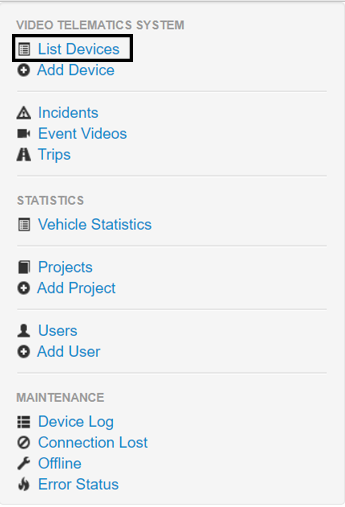
After bringing up the list of devices, you can search for the specific device you're looking to adjust the settings for with the search bar over the listed devices. You'll want to click the Serial Number shown in the second picture.
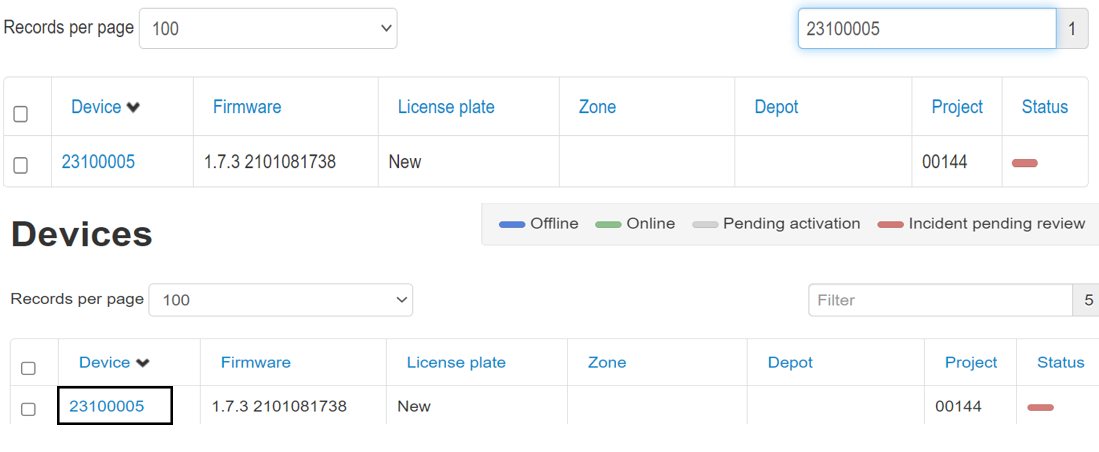
Once you select your desired device, click the device serial number and scroll to the bottom of the page until you find the "Configuration" button. This will allow you to access your device settings.
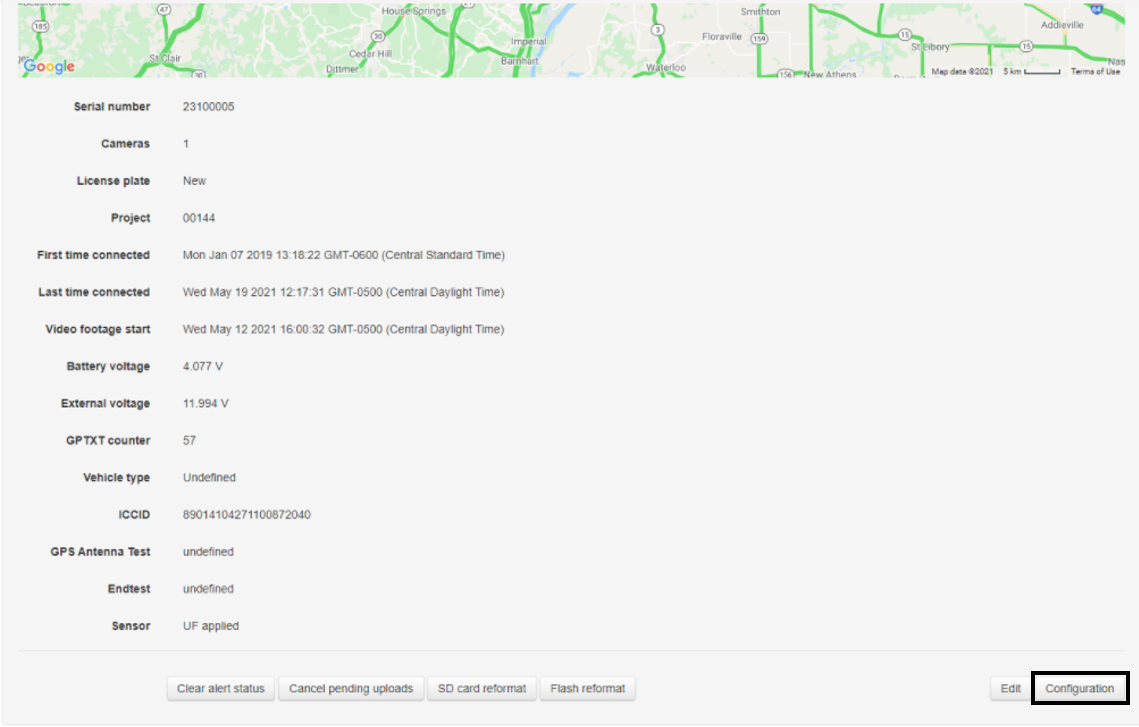
Scroll down the bottom of the page and select "Configuration Request".

Then scroll back up to the "Event-Triggered Recording" section. This is where you can adjust the sensitivity of your device to pick up more or fewer alerts, as well as adjust the pre/post alarm times, which dictate how long the event videos will be.
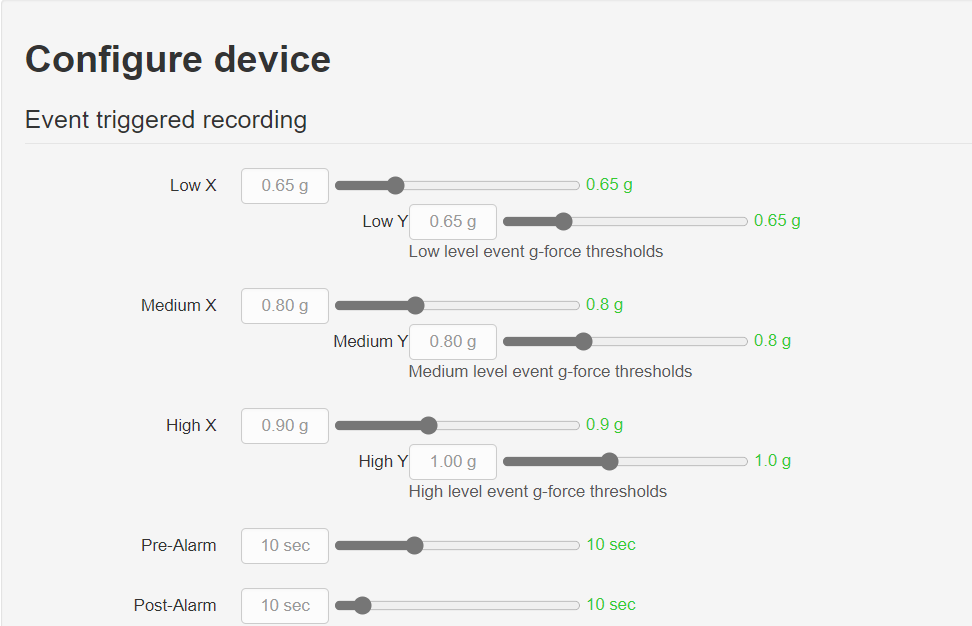
Projects
The projects tab allows you to view and update device settings across your fleet. When selecting projects, you will see a list of all projects currently assigned to your account. If you have multiple accounts, you will have a list of all projects currently assigned to your login credentials
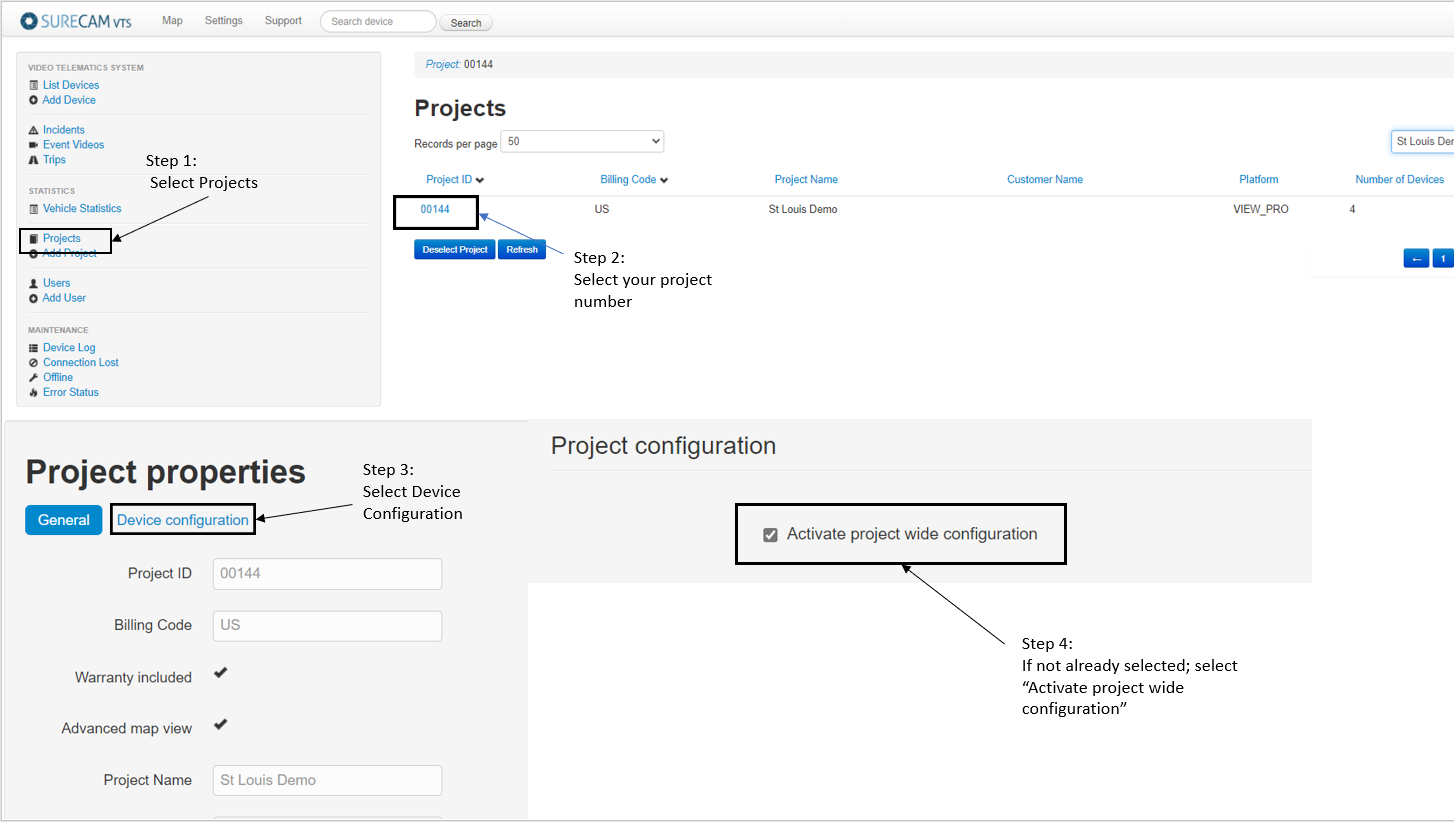
Project Wide Device Configuration
To update your device's configuration settings, follow the steps below:
CAUTION: This will update all of your devices to the exact same settings
- Select 'Projects'
- Select your project (Project ID)
- Select 'Device Configuration'
- Select 'Setup'
- Select 'Roll out'
CAUTION: After you have selected roll out, the new project settings will take effect on all cameras within your account / project.
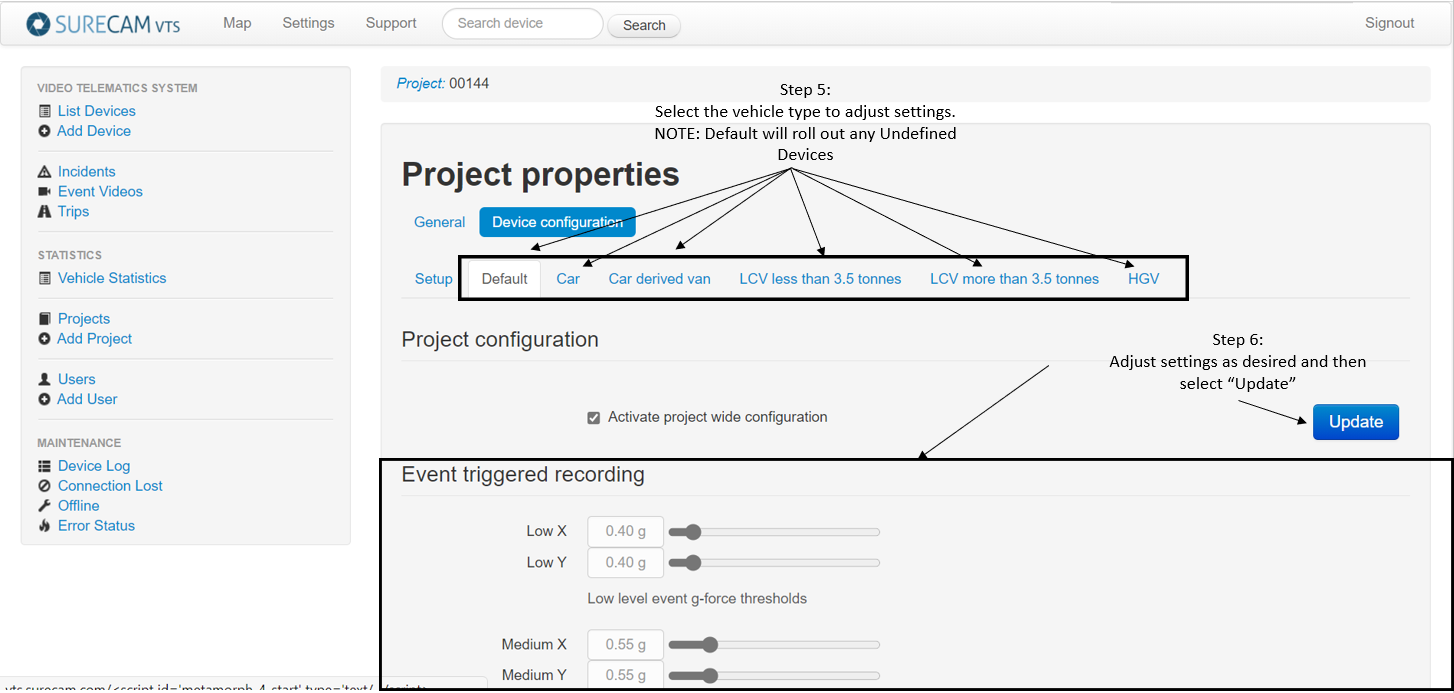
User Settings
The Users tab displays an up-to-date list of users with login credentials assigned to your account.

If you choose to add a new user to your account, begin by selecting Add User, and continue by filling in all the blank fields. Select Alert on Incident if the user requires alerts from cameras. When complete, click 

Maintenance
Device Log
All vehicle activity including GPS valid, invalid, ignition on/off as well as journey stop/starts and much more. This page is primarily used for troubleshooting and diagnosis.

Low Event: The g-force has been triggered within the low g-force parameter settings
Medium Event: The g-force has been triggered within the medium g-force parameter settings
High Event: The g-force has been triggered within or greater than the high g-force parameter settings
**If you would like to modify your g-force parameters (for less sensitivity or more sensitivity) please contact support at support@surecam.com or customerserviceuk@surecam.com to request this change**
Connection Lost: This page lists the devices which have lost connection in the middle of a trip. This can include cases where the last time a device was online, there was disconnection due to cellular connection signal lost.
Possible causes:
- Cellular connection signal loss (in areas of poor cellular network / parking lots / inside covered buildings)
- Camera has been disconnected (e.g., unplugged)
Offline: This page lists the devices that have not been online at all for 3 days (default setting in VTS which maybe changed by your project admin)
NOTE: This would also include cellular connection loss and camera disconnection as well
Error Status: The error status page captures all issues related to the onboard SD card on the SureCam device
For North American clients with additional questions about their online platform, please reach out to Support@SureCam.com to connect with an agent. For European and global clients, please reach out to CustomerServiceUK@SureCam.com for further assistance from a representative.