How Do I Label My Devices In VTS?
When you're verifying an install or changing the vehicle that your camera is going into, you're going to want to label/relabel the asset with the appropriate information that you need.
Navigation
When you are logged into the platform start by selecting "List Devices" on the left hand side of the platform.
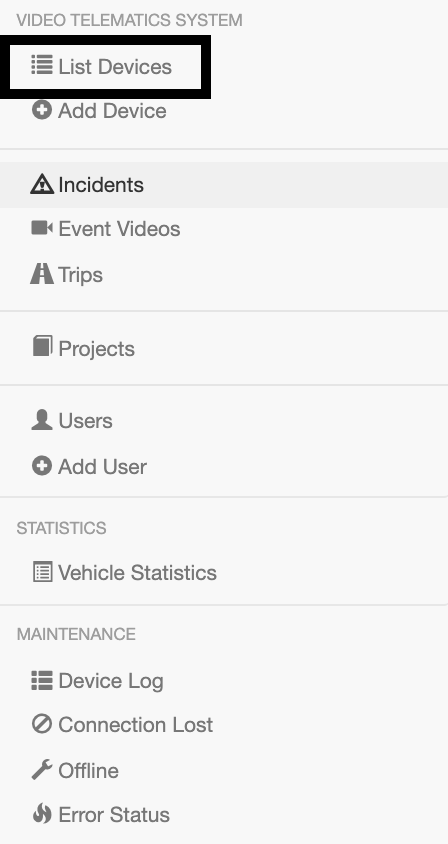
When you do this it will bring up a full list of all of the serial numbers on your project. The amount of devices shown on one page are limited to 50, but can be adjusted up to 100.
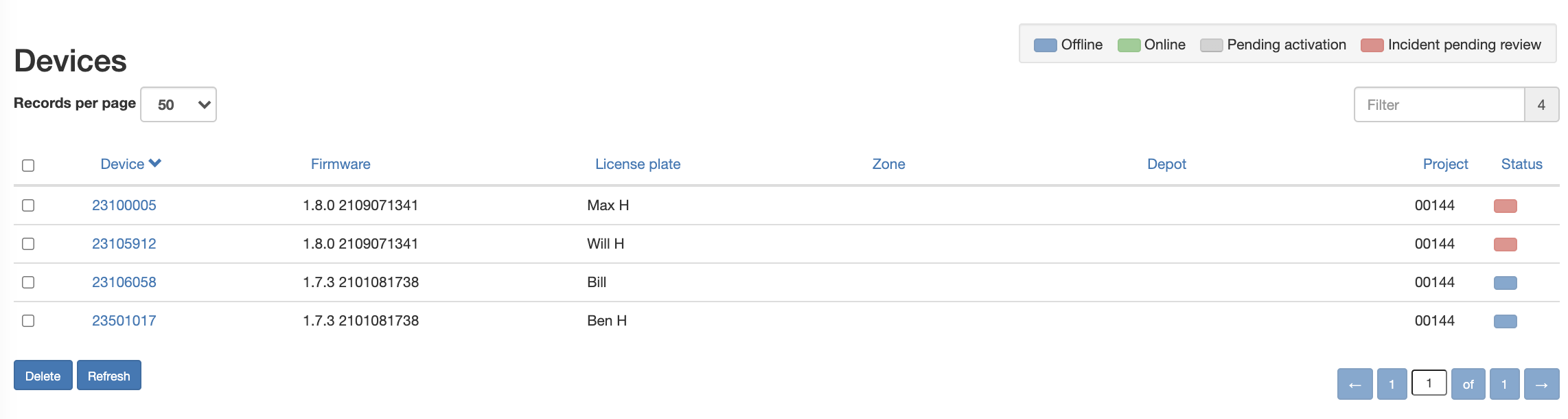
Searching the serial number or the old label (license plate) of the vehicle you are working with in the filter will bring you to the correct device that just needs to be selected by clicking on the blue serial number.

Editing Your Devices
Once you've got your device selected you'll be on a page that contains information that looks something like this.
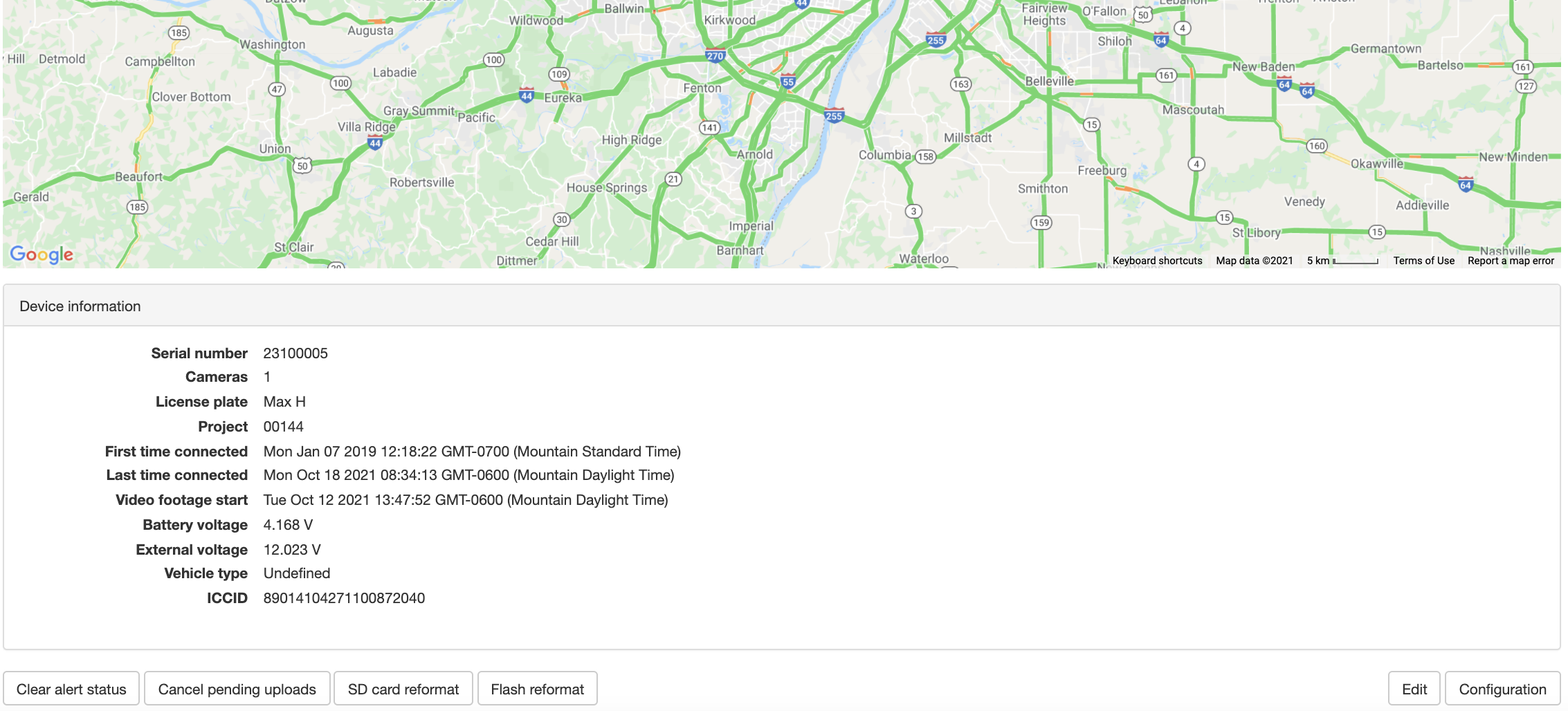
From here you will want to click "Edit" at the bottom right hand corner of the above image.
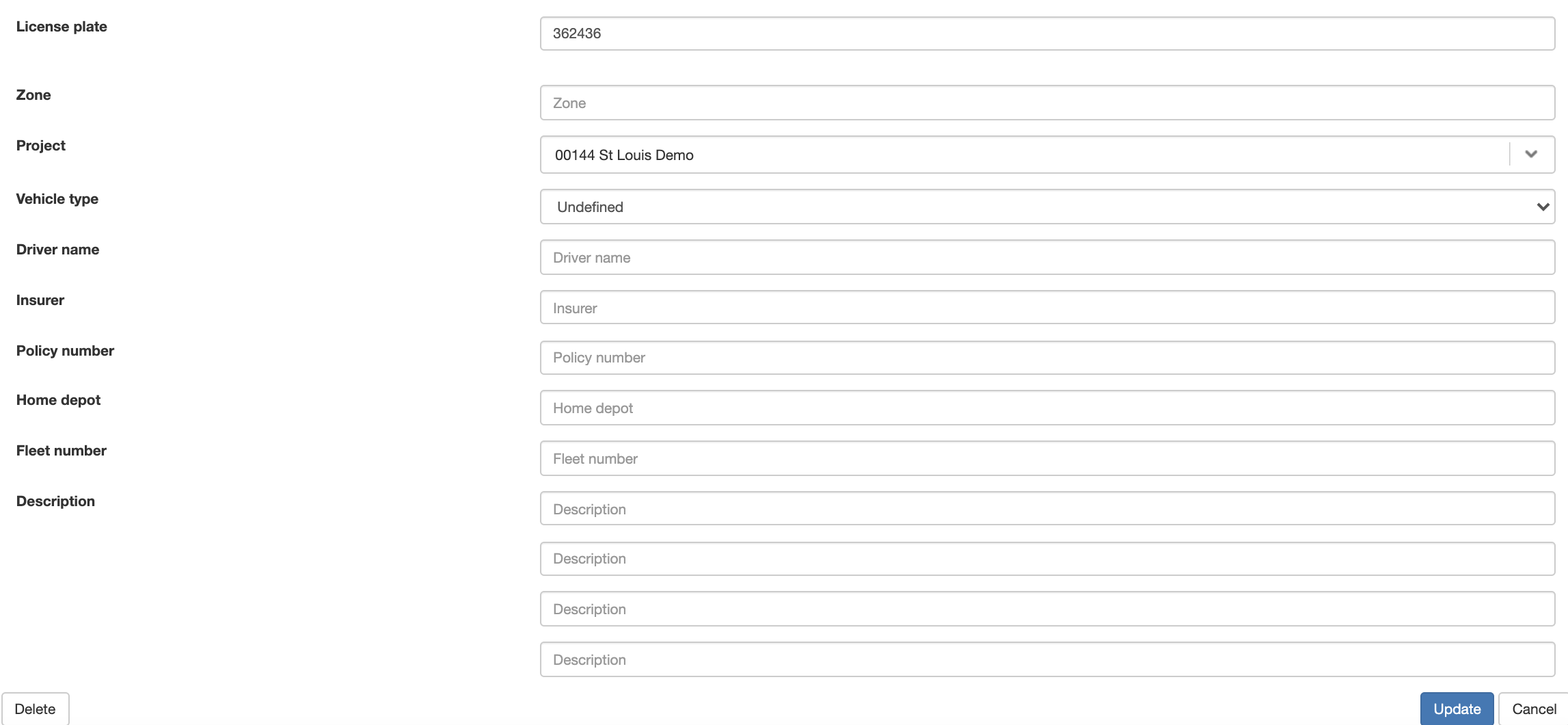
After selecting Edit, you will have a handful of fields that you can fill in. Here are some general ideas on how to label each unit:
- License Plate: This is typically filled in with any sort of truck number or indicator that you use for the vehicle. i.e. Truck 456, 123, or even a name like John Doe
- Zone: This is typically used to determine what location the vehicle is based out of, especially with larger fleets. Can be the city or state and alongside depots, can sometimes include the driver's name if you want to list a truck number and a Drivers name from the main "List Devices" view.
- Home Depot: This would typically be used by larger fleets with multiple locations within a city or state. i.e. the Zone could be "St. Louis" but the Depot could be "Clark and 14th." Can also be used the same way as listed in Zones as a "Driver Name" Section.
- Vehicle Type: Can be used to establish different G-Force thresholds for different sized vehicles.
- Driver Name: A way to assign a driver name to a vehicle but will not show up on " List Devices" view.
After filling in whatever boxes you would like, you can click "Update" to finish making changes, and go back to " List Devices" to verify the change.